Body
When using Zoom in classroom, it's nearly identical to using Zoom on your laptop or other device. There are only two key differences to be aware of:
1) You must use the podium's computer to run the Zoom meeting. All of the classroom's Zoom equipment (camera and microphones) are connected to it.
2) You must check and set the audio and video settings in Zoom's setup/preferences menu every time you start a meeting.
Other than that, Zoom operates the same as it would on any other computer. By using the podium's computer, you will be using the microphone(s) and camera(s) available in that space.
The step-by-step process looks like this:
- Select Mac Mini (podium computer) on the touchpanel
- Large 22" touchpanels: Press the green Send To Projector button.
- Small (10" or smaller) touchpanels: power on the projector if needed (green button)
- Log in to the Mac Mini with your Moravian credentials
- Launch Zoom and log in via SSO.
- Check your Zoom audio settings: Select the proper Microphone and Speaker (see note card by keyboard for room-specific settings). Be sure to TEST the Mic & Speaker in Zoom if you're not sure what to pick.
- Check your Zoom video settings:
- Select the camera you would like to use (there may be more than one available)
- Un-check “Mirror My Video”
- If using the Epson document camera as your camera instead of the adjustable wall-mounted camera in the back of the room, you may need to adjust the "rotation" settings in Zoom's video preferences menu if using the document camera to face students. See also: Article - Zoom in the Classroom: Tips... (teamdynamix.com)
- Start your Zoom meeting
- Wall-mounted camera (if available) may be adjusted via touchpanel controls.
- If available, be sure to use the wireless lapel mic or the gooseneck mic that is mounted on the podium.
- In many spaces, students can be heard over Zoom via the ceiling-mounted area mic system.
Always check your Zoom audio settings before each meeting.
To do so, click on the up-arrow in the microphone icon during a meeting. Check the note card for your room’s exact settings.
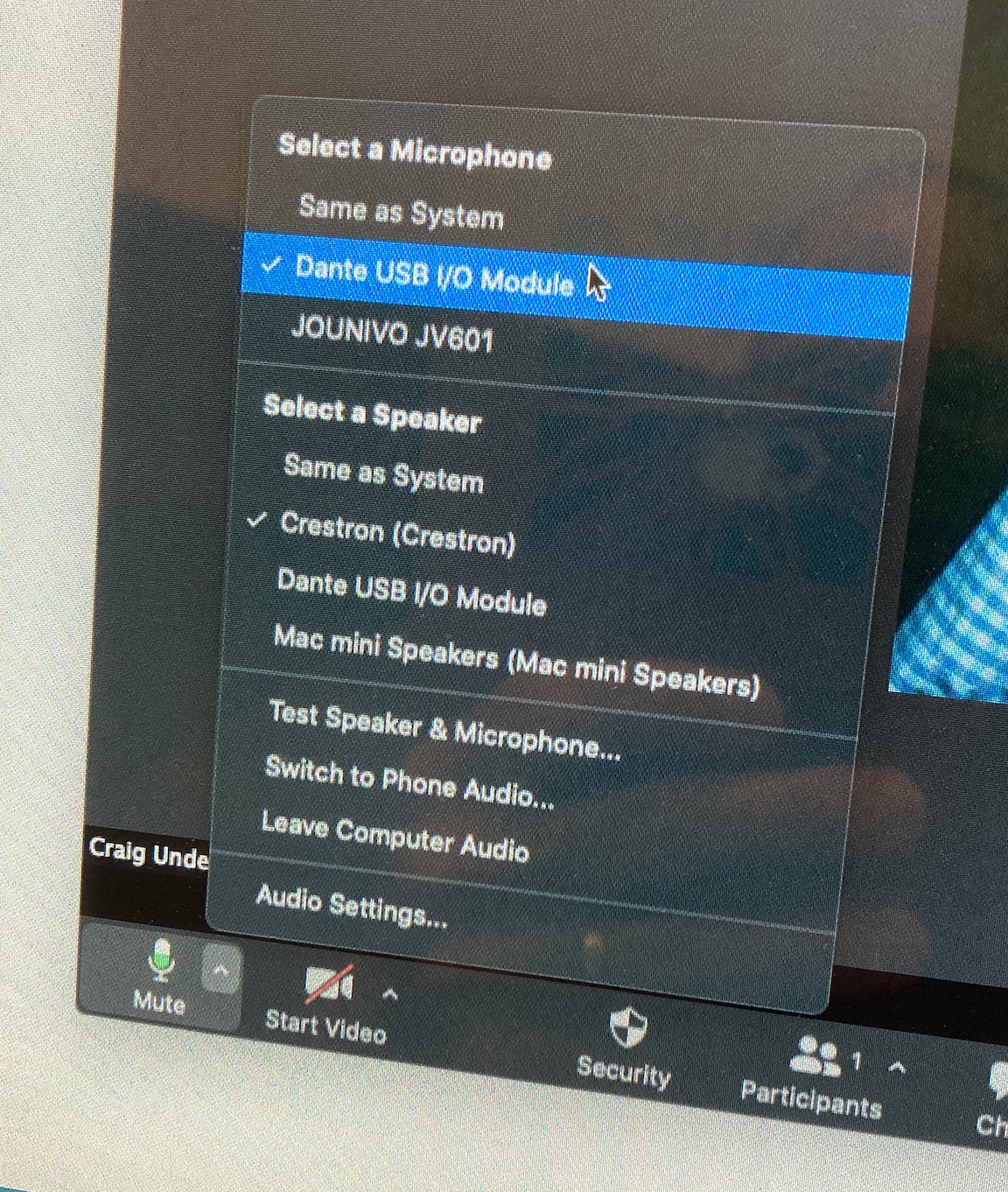
Most Common Problems & Solutions:
"I can't hear anyone."
- Be sure you've selected the proper "Speaker" in Zoom - this is the most common solution.
- Make sure you've pressed "Send To Projector" or "Send Audio Only" for the podium Mac.
- Adjust the volume on the touch panel as needed.
“The people on Zoom can't hear us.”
- Be sure you've selected the proper "Microphone" in Zoom.
- Be sure the mics are not muted on the touchpanel, and volume turned up (you should be able to hear the lapel and gooseneck mics through the ceiling speakers).
“The camera image is upside down or flipped backward”
- Check Video Settings and see if "Mirror My Video" is checked. If so, uncheck the box.
- When using the document camera as a Zoom camera flipped up to face students, the image will need to be rotated in Zoom's Video Preferences menu.